Hướng dẫn cài đặt và sử dụng phần mềm iVMS-4200 Hikvision trên máy tính
Thương hiệu Hikvision được đánh giá cao về tính ổn định của sản phẩm, hãng có đội ngũ 4.200 kỹ sư chuyên nghiên cứu và phát triển sản phẩm, chính vì vậy những phần mềm của hãng cũng thể hiện rõ nét sự chuyên sâu, tiện dụng, chuyên nghiệp thông minh và ổn định như phần mềm như iVMS-4200 trên máy tính và iVMS-4500 trên thiết bị di động.
Để đáp ứng nhu cầu của khách hàng, Camera Chúng tôi xin Hướng dẫn cài đặt và sử dụng phần mềm iVMS-4200 Hikvision trên máy tính để quản trị hệ thống Camera giám sát an ninh thương hiệu Hikvision.
Chuẩn bị:
- Download phần mềm tại địa chỉ: ấn vào đây để tải về
- Chuẩn bị sẵn máy tính có kết nối với đầu ghi hình qua mạng LAN.
- Địa chỉ tên miền và admin, pass để lên hình camera trên phần mềm.
Cài đặt:
- Đầu tiên các bạn tải phần mềm vài đặt về có tên là: iVMS-4200 các bạn giải nén và cài đặt như một phần mềm bình thường. ( Mở lên cứ next next đến khi nào có thông báo kết thúc)
- Cài đặt xong trên Desktop sẽ xuất hiện một phần mềm mang tên có biểu tượng như bên dưới. Các bạn kích vào đó để khởi chạy phần mềm.
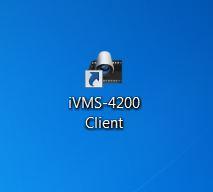
- Khởi phần lần đầu tiên phần mềm sẽ có giao diện đăng kí User và pass để sử dụng phần mềm ( mục đích ngăn chặn việc xem, tắt, quản trị phần mềm và tránh theo dõi camera trái phép )
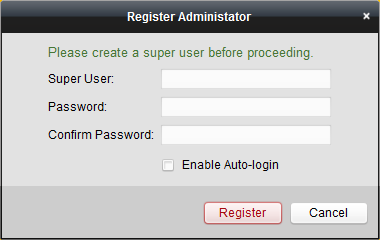
- Bước này không quá quan trọng các bạn cứ tạo theo ý của các bạn ,ví dụ:
+ Super User: Tên đăng nhập đặt là hiennv
+ Password: Đặt vừa chữ vừa số abcd1234
+ Confirm Password: gõ lại pass abcd1234
+ Tích vào ô Enble Auto-login (tự động đăng nhập khi kích vào phần mềm)
Xong hết nhấp Register để đăng kí và đăng nhập vào bên trong phần mềm
Lưu ý: phải ghi nhớ pass này, việc quên mật khẩu có thể phải cài lại phần mềm hoặc bị từ chối truy cập.
- Tiếp đến là giao diện chính của phần mềm
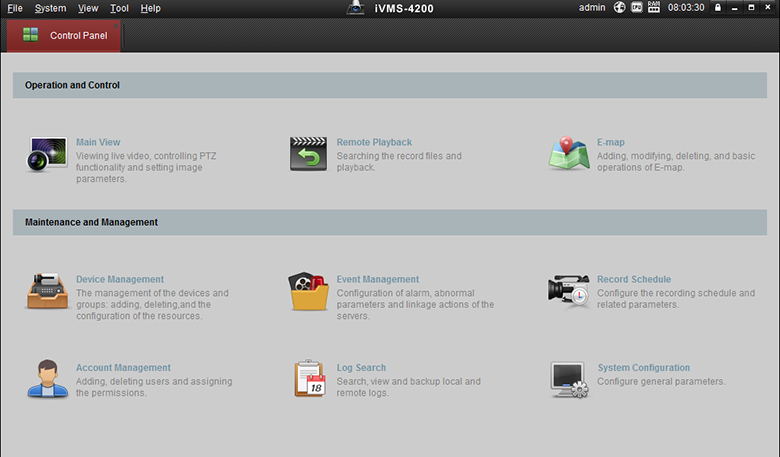
Như các bạn đã thấy đây là giao diện chính của phần mềm, sau đây mình sẽ liệt kê những tính năng quan trọng hay dùng trong phần mềm này để cho các bạn tiện sử dụng
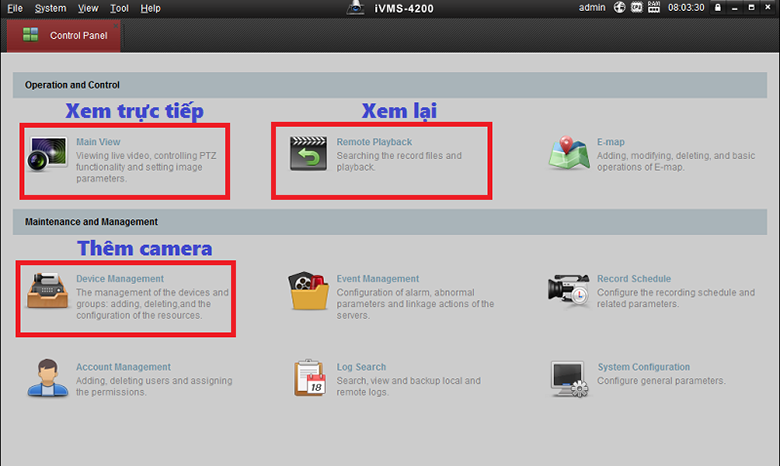
I, THÊM CAMERA (Device Management)
- Trên giao diện chính của phần mềm bạn kích vào biểu tượng có chữ Device Management để thêm camera. một hộp thoại mới xuất hiện giao diện như sau:
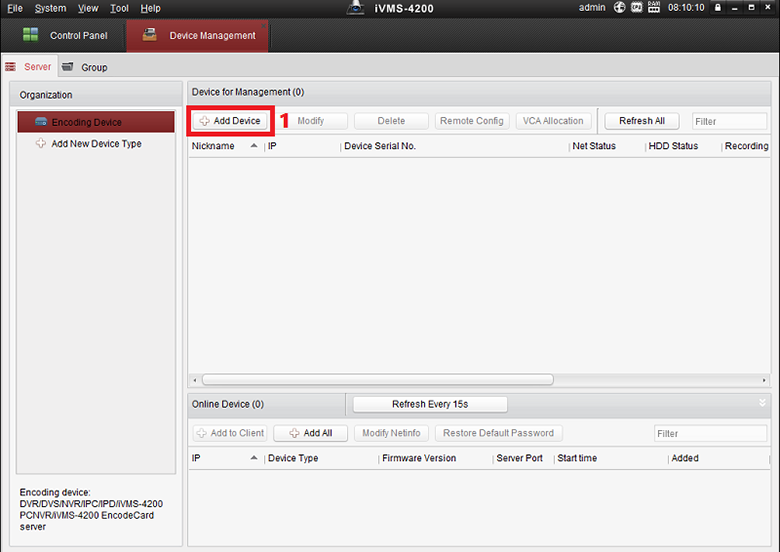
- Chúng ta kích luôn vào biểu tượng SEVER để thêm đầu ghi hoặc camera vào phần mềm. Sau khi nhâp xuống một hộp thoại ADD DEVICE xuất hiện, các bạn điền
thông tin của các bạn vào để kết nối camera với phần mềm này.
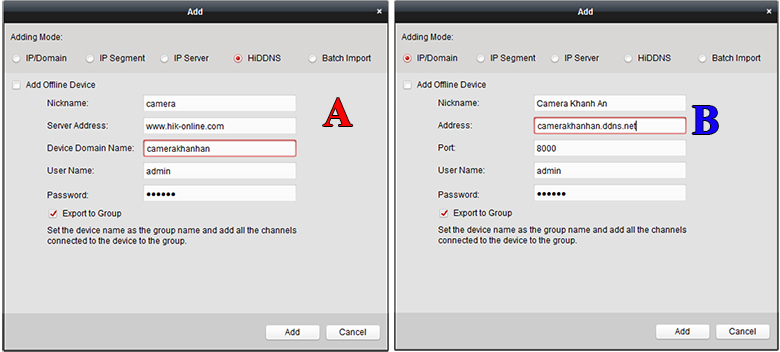
Lưu ý: Phần Adding Mode các bạn chọn chuẩn chế độ nhé
* Nếu tên miền là địa chỉ IP, hoặc tên miền của DDNS…thì chọn IP/Domain
* Nếu các bạn đã sử dụng tên miền của Hikvision thì nó không có đuôi gì hết các bạn chọn HiDDNS
- Điền đầy đủ thông tin bên trên như sau:
+ Nich Name : Tên bạn tùy chọn hoặc 43Thaiha
+ Sever Address: giữ nguyên ko động chạm gì vào đó
+ Device Domain Name: Đánh tên miền mà các bạn đã đăng ký trên đầu ghi.
+ Đánh Useame và Pass của đầu ghi hình.
+ Nhớ tích vào ô Export to Group
+ Nhấn ADD để hoàn tất quá trình lưu lại
II, XEM TRỰC TIẾP CAMERA ( Main View )
- Các bạn trở lại giao diện chính kích vào phần Main View phần mềm sẽ hiện lên tất cả các camera đã lưu cấu hình có biểu tượngFolder bên tai trái phía dưới, các bạn muốn xem hình thì nhấp giữ chuột và kéo thả ra các ô hình vuông là xem được
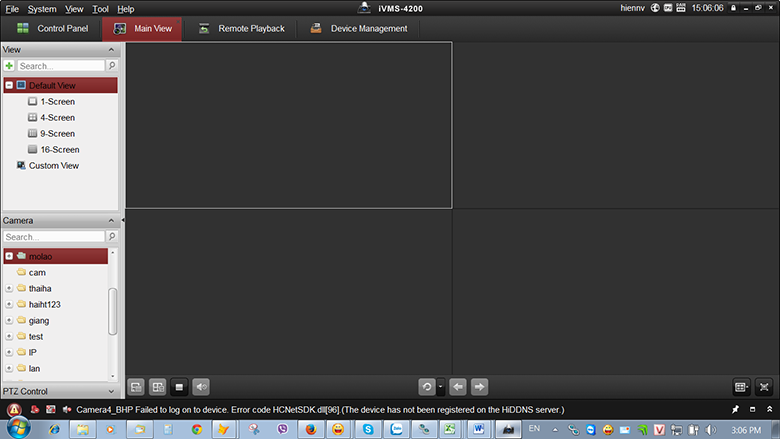
III, XEM LẠI CAMERA (Remote Playback)
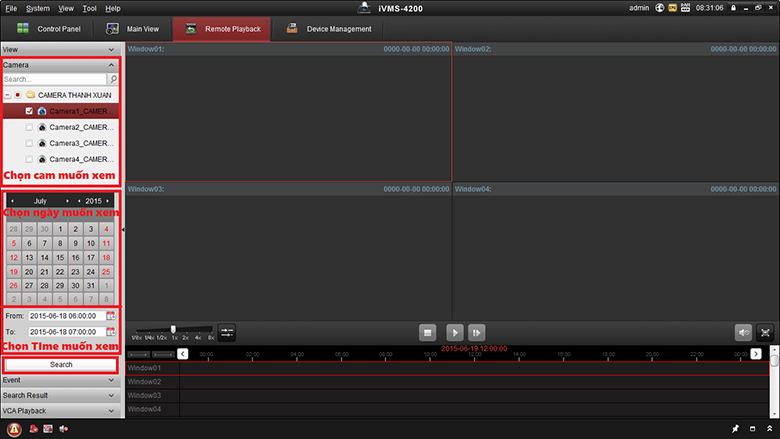
- Các bạn nhìn bên tay trái có các thẻ Camera, Ngày, và giờ, và nút search
+ Đầu tiên tích vào camera muốn xem có tên như Cam1, Cam 2…
+ Tiếp đến là tích vào ngày muốn xem
+ Tiếp nữa chọn giờ bắt đầu và kết thúc
+ Nhấn Search trên nó sẽ hiện ra khung tìm kiếm ở vạch đỏ vờ bên dưới, kích vào đó để xem lại.
IV. THAY ĐỔI MẬT KHẨU VÀ PHÂN QUYỀN
Các bạn bấm chuột phải màn hình đang xem, chọn tab Remote Configuration
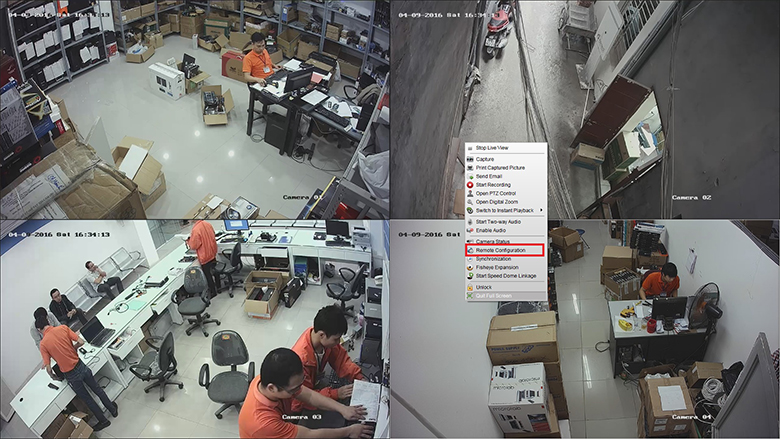
Tiếp tục các bạn chọn tab USER
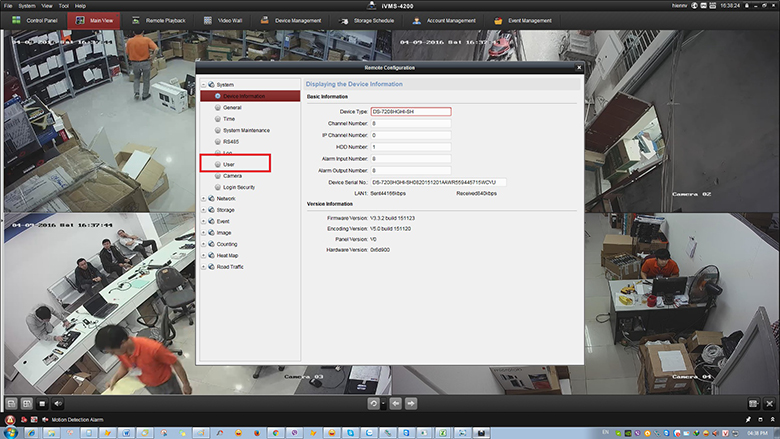
Tiếp tục các bạn chọn ADD là thêm User ( nếu đổi mật khẩu bạn nhấp vào Modify )
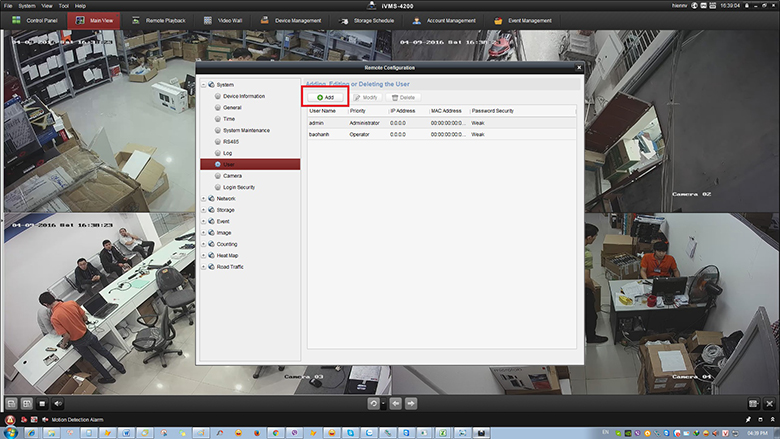
Các bạn bắt đầu tạo User và mật khẩu
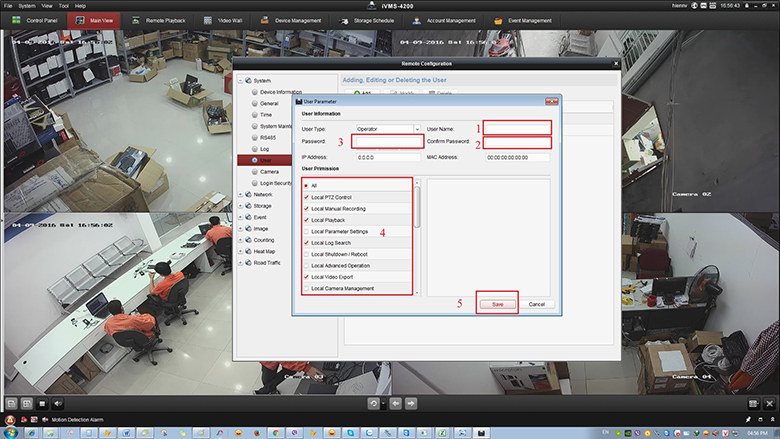
Trình tự như sau;
1. Tên User bạn sẽ sử dụng ( bỏ qua ô này nếu bạn chỉ thay đổi mật khẩu )
2. 3 Mật khẩu mới của bạn, nhập giống nhau vào 2 ô này, mật khẩu bao gồm 8-16 ký tự bao gồm số và chữ
4. Phân quyền, tại đây bạn có thể cho phép User này có những quyền hạn do bạn chỉ định bằng các dấu tích vào từng ô, vui lòng kiểm tra kỹ trước khi phân quyền.
5. Bạn ấn Save và hoàn thành

Nguồn: hanoicomputer
Chúc các bạn thành công !
Bài viết tương tự
Hướng dẫn cài đặt và sử dụng phần mềm xem camera trên điện thoại VmeyeSuper
Hướng dẫn cài đặt và sử dụng phần mềm xem camera trên điện thoại VmeyeSuper Quý khách có thể sử dụng điện thoại di động hoặcmáy tính bảng để xem camera bằng..
Hướng dẫn cài đặt và sử dụng VacronView trên điện thoại iphone IOS/Android
Hướng dẫn sử dụng phần mềm VacronViewer để xem camera qua di động IOS/Android Bước 1: Cài đặt Vacron từ kho ứng dụng AppStore Các bạn vào Appstore của App..
Hướng dẫn cài đặt xem Đầu ghi hình camera bằng điện toán đám mây icloud
Việc theo dõi Camera an ninh giám sát từ bất kỳ nơi đâu qua inteet đã trở nên phổ biến và không thể thiếu qua dịch vụ tên miền DDNS, nhưng nhược điểm của loại..
Hướng dẫn cách đăng kí cài đặt tên miền miễn phí của hãng camera Hikvision
Nếu chúng ta đã có một chiếc đầu ghi camera Hikvision thì chúng ta đừng ngần ngại mà đăng kí một tên miền VIP, bài viết này sẽ hướng dẫn các bạn đăng kí tên m..
Hướng dẫn cài đặt phần mềm xem camera iVMS-4500 trên điện thoại di động toàn tập
Phần mềm iVMS-4500 là phần mềm do hãng camera HIKvision phát triển miễn phí cho người dùng camera hoặc đầu ghi của hãng. Phần mềm này dùng với đầu Hikvision, ..
Những câu hỏi về lỗi đầu ghi camera Hikvision và cách khắc phục
Qua những thắc mắc của khách hàng khi sử dụng camera và đầu ghi Hikvision, Chúng tôi xin tổng hợp lại những câu hỏi phổ biến nhất giúp bạn có thể tìm ra câu t..
Sản phẩm nổi bật.
Bộ máy hẹn giờ phát nhạc tự động AZ365, lựa chọn nhạc theo ý muốn
4.500.0005.000.000
Bộ lưu điện cho hệ thống 8 camera TORA CCTV-800M
3.750.0005.200.000























































































